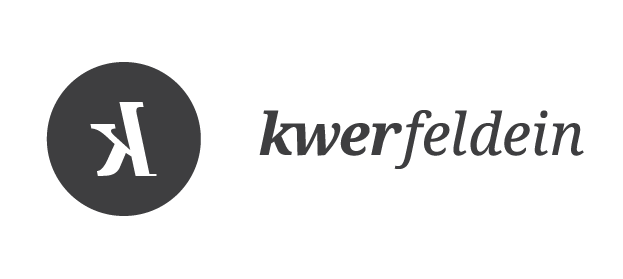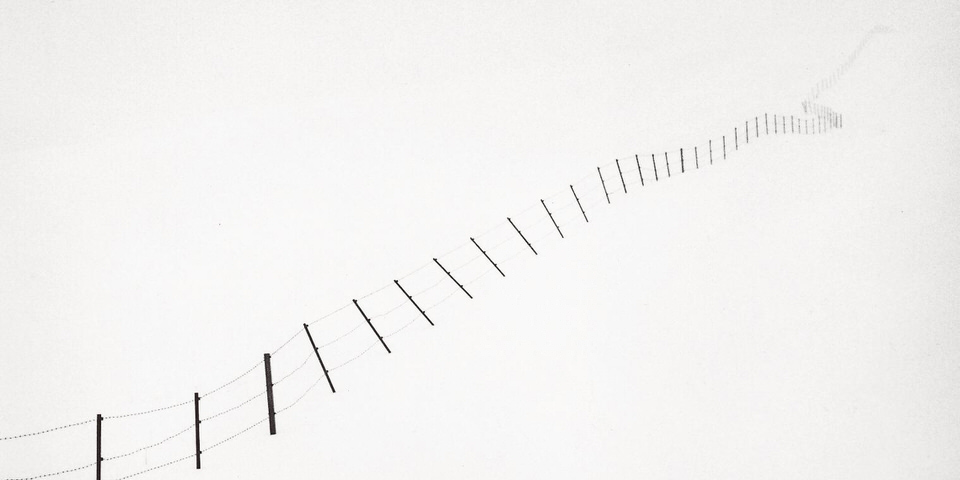HDR mit Lightroom 4.1
HDR hatte in meiner Bildbearbeitung nie einen Platz. Ich habe mit einigen HDR-Programmen experimentiert. Aber Tonemapping und die eingeschränkten Möglichkeiten, genau festzulegen, welche Bereiche aus welcher Belichtung verwendet werden sollen, haben mich nie zufriedengestellt. Manuelles Überblenden in Photoshop bietet da doch viel mehr Eingriffsmöglichkeiten. Es dauert aber auch länger.
Mit der Veröffentlichung von Lightroom 4.1 habe ich nun ganz unverhofft eine Alternative bekommen. Etwas skeptisch habe ich mir das neue HDR-Feature von Lightroom vor ein paar Wochen das erste Mal angesehen. Das Program kann jetzt mit 32Bit-HDR-Dateien – z.B. 32Bit-Tiffs – umgehen. Ich möchte Euch einen kurzen Überblick geben, wie das funktioniert und wo es vielleicht noch hakt.
Leider muss ich solch ein 32Bit-HDR zunächst in einem anderen Program, z.B. Photoshop, erstellen. In Lightroom selbst kann ich mich lediglich dem Tonemapping widmen. Aber das war für mich auch immer das große Problemkind der HDR-Fotografie. Wer kennt sie nicht, die Halos: Das Resultat von zu vielen Reglern, die mit dem eigentlichen Tonemapping nichts zu tun haben.
Wie beim manuellen Überblenden in Photoshop sollte für mich das perfekte Tonemapping nichts anderes tun, als Tonwerte aus verschiedenen Belichtungen auszuwählen und diese miteinander zu verrechnen. Ganz ohne Effekte.
Vorarbeit
Zunächst ist eine Belichtungsreihe nötig. Bracketing ist eine Möglichkeit, diese zu erstellen. Manchmal passe ich die Belichtungszeit auch nach jeder Aufnahme manuell an, bis ich genug Rohmaterial gesammelt habe.
Dieses Rohmaterial bereite ich in Lightroom vor. Ich entferne chromatische Aberration, korrigiere den Weißabgleich und wähle ein passendes Profil unter Kamerakalibrierung aus. Danach stelle ich sicher, dass unter Details der Betrag beim Schärfen auf 0 steht.
Einige werden sich jetzt fragen: Warum schärft er nicht vor, wie er es sonst tut? Für die HDR-Bearbeitung in Lightroom verschiebe ich das Vorschärfen und erstelle zunächst aus ungeschärften Bildern das HDR-Bild. Ich führe später am überblendeten Bild die Vorschärfung durch. So vermeide ich unnötige Artefakte und Rauschen.
All diese Bearbeitungen führe ich nur an einem Foto der Belichtungsreihe durch und synchronisiere danach alle Einstellungen. Es folgt der Export der Fotos als 16bit-Tiffs in ein separates Verzeichnis. Diesen Schritt könnte ich mir sparen und die Fotos direkt aus Lightroom in Photoshop laden.
Ich bevorzuge jedoch den Umweg über Adobe Bridge. Hier wähle ich die eben exportierten Tiffs aus und füge sie über Werkzeuge -> Photoshop -> zu HDR Pro zusammenfügen zu einem HDR-Bild zusammen. Es öffnet sich zunächst Photoshop, wo ich den HDR-Pro-Dialog präsentiert bekomme. Oben rechts wähle ich 32bit als Modus aus. Mehr ist hier nicht zu tun. Nach einem Klick auf OK kann ich das HDR-Bild speichern, das jetzt alle Informationen aus den einzelnen Belichtungen enthält. Als Format wähle ich wieder Tiff und stelle sicher, dass 32bit eingestellt ist.
Ein kurzer Einwurf an dieser Stelle: Ich verwende oben Photoshop CS5 zum Erstellen des HDR-Bildes. Da gibt es sicher Alternativen für diejenigen, die kein Photoshop besitzen. Benötigt wird ein Programm, das aus dem Ausgangsmaterial ein 32Bit-HDR erstellen kann und dieses wiederum als 32Bit-Tiff speichert.
Tonemapping
Zurück in Lightroom muss ich zunächst das eben erstellte HDR-Bild sichtbar machen. Dazu synchronisiere ich das Verzeichnis, in dem ich das 32bit-Tiff gespeichert habe. Danach wähle ich dieses aus und gehe zurück in die Einstellungen. Der Workflow ist ganz ähnlich wie bei der Bearbeitung von normalen Fotos.
Der Unterschied liegt in dem enormen Dynamikbereich, der mir nun zur Verfügung steht. Die mit Lightroom 4 eingeführten Tiefen- und Lichter-Regler haben mir von Anfang an gefallen. Zusammen mit einem HDR-Bild entfalten sie ihr ganzes Potential. Mit ein paar schnellen Klicks habe ich ein Tonemapping, das frei von jeglichen Halos ist.
Ich kann selektiv an den Farben drehen, mit dem Pinsel einzelne Bildbereiche aufhellen oder abdunkeln, mit Klarheit die Konturen verstärken und unter Details jetzt auch vorschärfen.
Weil das Ganze in einem Video viel anschaulicher ist, habe ich ein Tutorial aufgenommen. Dort zeige ich ausführlich die oben beschriebene Schritte. Das Video ist zwar auf Englisch, aber zusammen mit diesem Artikel dürfte das kein Problem darstellen.
Fazit
Endlich mal ein Program, das Tonemapping so umsetzt, wie ich es mir wünsche. Es fühlt sich natürlich an, ein Foto so zu bearbeiten und ich bekomme sehr gutes Ausgangsmaterial für weitere Bearbeitungen in Photoshop.
Es gibt aber Ausnahmen: Ich habe den gleichen Workflow auch auf Fotos mit Himmel angewendet. Egal ob frei von Wolken oder bewölkt, das Ergebnis hat mich nicht überzeugt. Während Lightroom sich bei so einem detailreichen Foto wie hier sehr gut schlägt, habe ich für Wolken oder monotonen Himmel noch keine gute Einstellung gefunden. Hier werde ich weiterhin auf manuelles Überblenden zurückgreifen und hoffen, dass Adobe in der nächsten Version weitere Verbesserungen des HDR Moduls liefert.