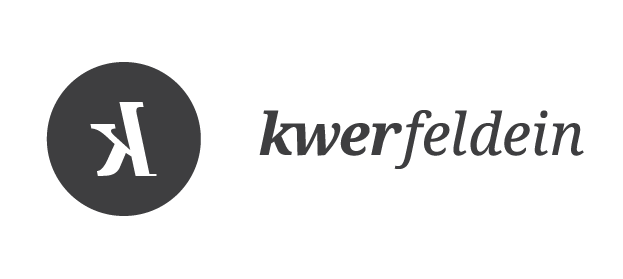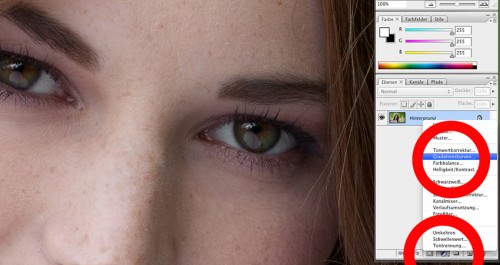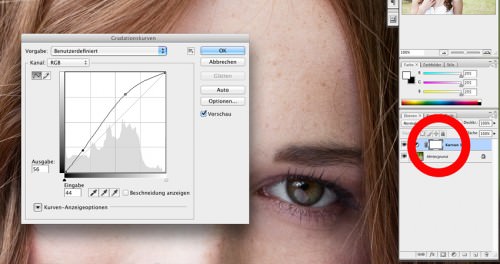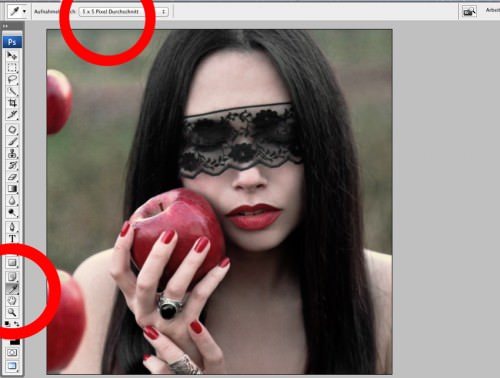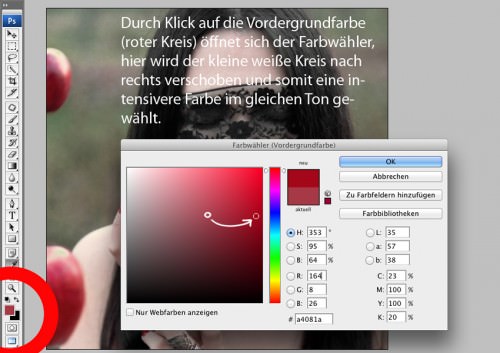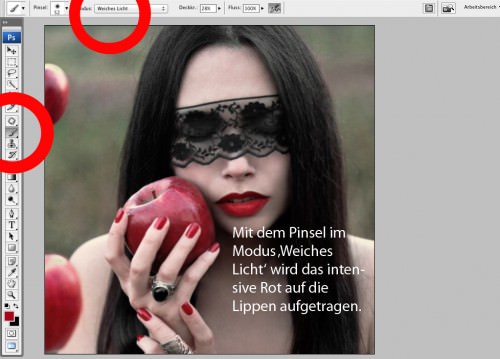Weg durch den PS-Dschungel Teil 4
Dies ist der vierte und vorerst letzte Teil der Reise durch den Photoshop-Dschungel. Zum Schluss gibt es Tipps, wie man Augen zum Leuchten bringt, Farben gezielt intensiviert und sich mit Shortcuts das Leben etwas leichter machen kann.
Tipp 13: Leuchtende Augen
Schon beim Fotografieren kann man mit einfachen Mitteln darauf achten, bei Portraits die Augen zu betonen. Das geht zum einen mit einem Reflektor (weiße oder silberne Seite), mit dessen Hilfe man eine helle Spiegelung in den Augen erzeugt (und natürlich das Gesicht aufhellen kann), aber auch zum Beispiel mit einem anderen weißen Gegenstand (z.B. T-Shirt), den man so platziert, dass er sich in den Augen des Models spiegelt. Durch dieses Highlight wirken die Augen lebendiger.
In Photoshop kann man dann die Augen weiter betonen, indem man sie aufhellt und den Kontrast der Iris steigert.
Rechts unten in der Ebenenpalette klickt man dazu auf das kleine, schwarz-weiße Kreissymbol; die Auswahl der Einstellungsebenen klappt auf. Hier wählt man ‚Gradationskurven‘.
Im Dialogfenster zieht man dann zuerst die Kurve etwas nach oben und biegt sie anschließend im Bereich der dunklen Tonwerte wieder etwas nach unten (es entsteht ein angedeutetes S). Das sorgt für mehr Helligkeit und Kontrast.
Da nun das ganze Foto von der Änderung betroffen ist, wir aber nur die Augen bearbeiten möchten, invertieren wir die automatisch angelegte, weiße Ebenenmaske mit dem Shortcut
Cmd + I (Mac) bzw. Strg + I (PC).
Die Ebenenmaske ist nun schwarz, das heißt, dass der Effekt komplett verdeckt wird. Mit dem Pinsel (Vordergrundfarbe weiß, relativ geringe Deckkraft und Härte) wird nun die Aufhellung/Kontrasterhöhung wieder ins Bild gemalt.
Der Vorher-Nachher-Vergleich zeigt die Aufhellung der Augen:
~
Tipp 14: Farben gezielt intensivieren
Um einzelne Bereiche eines Fotos farbintensiver zu machen, nutze ich gerne den Pinsel im Modus ‚Weiches Licht‘.
Im Beispielfoto soll das Rot der Lippen leuchtender werden. Hierzu wählt man die Pipette aus und klickt auf die Lippen. Eingestellt sein sollte als Quelle für die aufgenommene Farbe nicht ein einziger Pixel, sondern mehrere Pixel (z. B. 5*5), um einen ‚Durchschnitt‘ der Farbe und Helligkeit zu wählen.
Hat man mit der Pipette geklickt, erscheint die gewählte Farbe als Vordergrundfarbe (vorderes, kleines Quadrat unter den Werkzeugen). Genau hierauf klickt man als nächstes, sodass sich der Farbwähler öffnet. Der kleine weiße Kreis, der angezeigt wird, markiert die gewählte Vordergrundfarbe. Dieser kleine Kreis wird nun weiter nach rechts in Richtung der intensiveren Farbe gezogen; das Ganze wird mit OK bestätigt.
Nun wählt man den Pinsel aus, stellt dessen Blend-Mode auf ‚Weiches Licht‘ und malt mit geringer Deckkraft über die Lippen, sodass die intensivere Farbe aufgetragen wird.
Selbstverständlich lässt sich der gleiche Effekt auch z. B. mit Hilfe der Einstellungsebene ‚Farbton/Sättigung‘ und einer Maske erreichen. Es lohnt sich jedoch, einmal mit den verschiedenen Blend-Modes des Pinsels zu experimentieren.
Wichtig: Um nicht-destruktiv zu arbeiten, sollte man mit dem Pinsel auf einer neuen Ebene malen, die man über der Hintergrundebene anlegt oder man arbeitet auf einem Duplikat der Hintergrundebene.
~
Tipp 15: Shortcuts, die Dritte
Zum Schluss führe ich, wie in Teil 1 und Teil 2 noch ein paar Shortcuts auf, die ihren festen Platz in meinem Workflow erobert haben:
Hat man z.B. mit dem Lasso etwas ausgewählt und möchte die Auswahl aufheben, drückt man
Cmd + D (D für deselect; Mac) bzw. Strg + D (PC).
Drückt man mehrmals die
Taste F,
ändert sich der Hintergrund der Arbeitsfläche (Fenster mit dem geöffneten Bild – grauer Hintergrund – grauer Hintergrund ganzer Bildschirm – schwarzer Hintergrund – Fenster mit dem geöffneten Bild). Der graue Hintergrund ist mit seiner neutralen Farbe sehr angenehm zum Arbeiten.
Mit der Tastenkombination
Cmd + Shift + S (Mac) bzw. Strg + Shift + S (PC)
öffnet sich das ’speichern unter‘-Fenster und man kann, ohne über das Menü zu gehen, der Datei ihren Zielort zuweisen und abspeichern.
Hoffentlich war für Euch bei dieser Serie der eine oder andere nützliche Tipp dabei, der Euch bei der Orientierung im Photoshop-Dschungel etwas weiterhilft. Viel Spaß beim Ausprobieren!