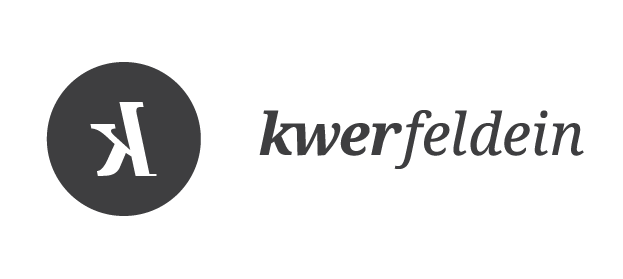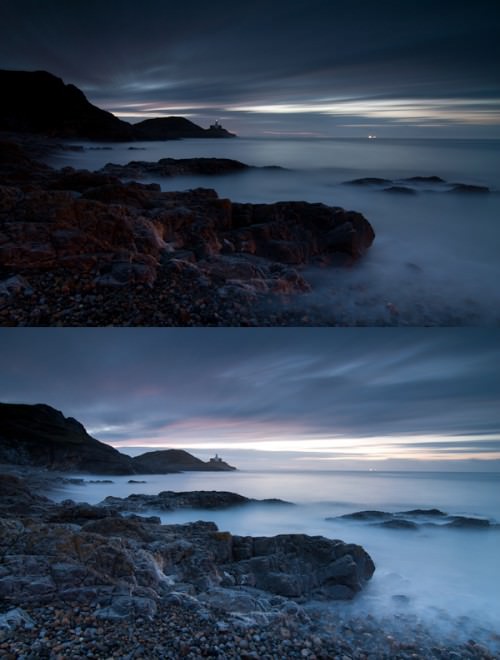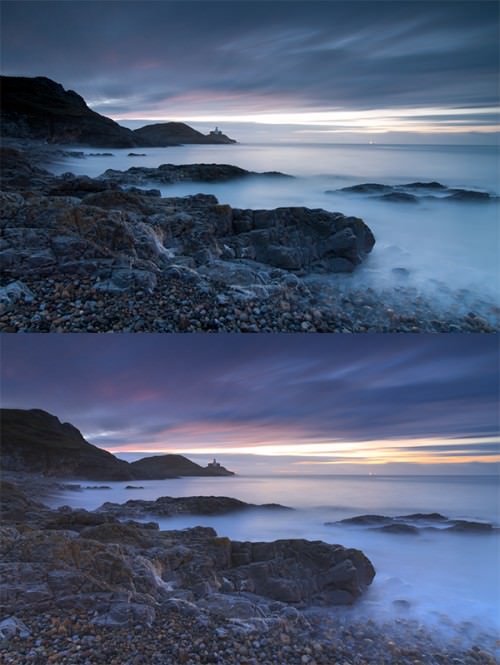Landschaftsfotos in LR & PS: Teil 1
Die Anfragen nach einem Einblick in meine Nachbearbeitung haben sich in letzter Zeit gehäuft. Also werde ich nun, verteilt über zwei Artikel, ein bisschen darüber erzählen, wie ich meinen Bildern ihren Look verleihe. Ich werde anhand eines Beispiels die verschiedenen Techniken, die ich verwende, vorstellen und meine Arbeitsweise beschreiben.
Vielleicht ist ja die eine oder andere Technik dabei, die Ihr für Eure Fotos ausprobieren wollt. Oder Ihr bekommt ein paar neue Ideen vermittelt. Hier ist zunächst das Ausgangsmaterial, mit dem ich im Folgenden arbeiten werde:
Ich habe die Fotos kürzlich in Wales aufgenommen, wie gewöhnlich früh morgens.
Für beide Aufnahmen habe ich einen Lee-0.6-hard- und einen 0.6-soft-GND-Filter verwendet, um den Himmel etwas abzudunkeln. Beim oberen Bild hat das ganz gut funktioniert, aber nach der fünf-minütigen Belichtung musste ich feststellen, dass das Bild im Ganzen noch etwas zu dunkel war. Deshalb habe ich die zweite Belichtung gemacht, bei der dann der Vordergrund schön detailliert rauskommt, aber der Himmel in den Lichtern etwas ausbricht.
In diesem Artikel werde ich Euch zeigen, wie ich die beiden Fotos vorbereite und überblende. Im zweiten Artikel geht es dann um die kreative Bearbeitung und den finalen Look. Beide Artikel enthalten auch ein paar Videos, die ich aufgezeichnet habe, um die einzelnen Schritte detailliert zu veranschaulichen.
Ausgangsmaterial in Lightroom aufbereiten
Der erste Teil meiner Bearbeitung dreht sich immer darum, aus dem Ausgangsmaterial möglichst viele Informationen herauszuholen. Manchmal ist das Ausgangsmaterial nur ein Bild, manchmal sind es wie hier mehrere. Zum Beispiel dann, wenn der Einsatz von Filtern nicht ausreicht, um dem Dynamikumfang einer Szene Herr zu werden.
In Lightroom 3 findet bei mir der erste Teil der Bearbeitung statt. Im folgenden Video erläutere ich ausführlich, welche Einstellungen ich dort vornehme, um mein Ausgangsmaterial dort vorzubereiten:
Nach dem Import sind einige Einstellungen automatisch schon so gesetzt, dass Informationen verloren gehen. Beispielsweise ist standardmäßig der Schwarzpunkt auf 5 eingestellt und eine Gradationskurve vorhanden.
Ich habe mir deshalb ein Lightroom-Preset erstellt, das ich beim Import direkt auf alle Bilder anwende. Wenn Ihr wollt, könnt Ihr es gern testen und auch verwenden. Es setzt den Schwarzpunkt herunter, stellt Klarheit ein, erhöht dezent Dynamik und Sättigung, stellt die Gradationskurve auf linear, aktiviert Objektivkorrekturen und schärft etwas vor. Hier ein Bild, das die Grundeinstellungen für die Beispielbilder zeigt:
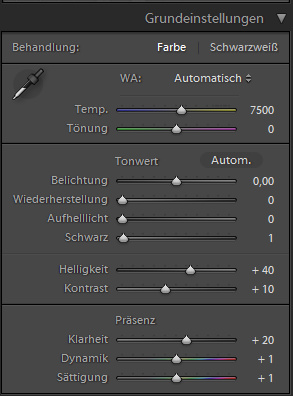
Manuell mache ich dann auch noch ein paar Einstellungen: Ich optimiere den Weißabgleich, arbeite dezent mit selektiver Farbe und zum Schluss schaue ich mir noch unter „Kamerakalibrierung“ ganz unten in den Einstellungen die Profile an.
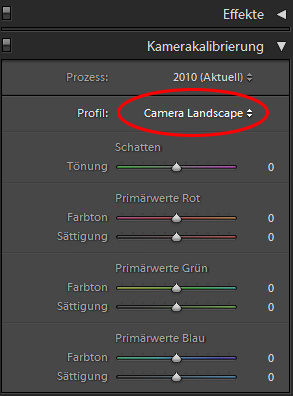
Manchmal bringt zum Beispiel das Profil „Camera Landscape“ eine interessante Farboptimierung. Oft wirkt es aber auch übertrieben, dann verwende ich „Camera Faithfull“ oder „Camera Standard“.
Hier ist der Vorher-Nachher-Vergleich für die helle Belichtung:
Würde ich hier direkt auf das Endergebnis abzielen, so hätte ich bis jetzt noch nicht viel gewonnen. Das Bild wirkt noch kontrastarm und flau. Aber das ist in Ordnung, darum kümmere ich mich später. Zunächst jedoch exportiere ich beide Fotos als 16bit-TIFFs.
Luminanzmasken
Die beiden TIFFs lade ich nun in zwei Photoshop-Ebenen und erstelle mir zunächst als Hilfe für das folgende Überblenden der Belichtungen einige Luminanzmasken, die abgestuft die Bereiche der Lichter, Tiefen und Mitteltöne auswählen.
An diesem Punkt möchte ich Euch auf das Tutorial von Tony Kuyper hinweisen. Auf den darin vorgestellten Techniken beruht ein Großteil meiner Bearbeitung und auch die von mir verwendeten Luminanzmasken werden sehr gut erläutert.
Für einen kleinen Unkostenbeitrag kann man sogar eine ganze Menge nützlicher Photoshop-Aktionen von ihm bekommen, die ich ausgiebig verwende. Die im Video vorgestellten Schritte lassen sich dann zum Beispiel mit einem Klick durchführen.
Noch eine kleine Anmerkung hier: Die Aktionen, die Tony zur Verfügung stellt, erzeugen etwas andere Luminanzmasken für die dunklen Töne als ich es im Video tue und als er es in seinem Tutorial beschreibt. Der Unterschied liegt in der Erstellung der initialen „darks“-Auswahl.
Diese erhält man auch dadurch, dass man eine „Umkehren“-Einstellungsebene über das Bild legt und dann wie bei den Helligkeitsmasken verfährt. Dieses Vorgehen führt zu etwas anderen Masken als durch Invertierung der „lights“-Auswahl. Ihr könnt ja selbst ausprobieren, welche Masken bessere Ergebnisse liefern. Ich tendiere zu den Masken in Tonys Aktionen.
Exposure Blending
Mit Hilfe der Luminanzmasken überblende ich nun die beiden Ebenen. Dabei gibt es kein Rezept, das bei jedem Bild funktioniert. Ich muss immer etwas ausprobieren, um herauszufinden, welche Herangehensweise gerade die richtige ist. Mit der Zeit bekommt man aber ein Gefühl dafür. Das folgende Video zeigt mein Vorgehen mit Ausprobieren am Beispielbild:
Dabei geht es im konkreten Beispiel darum, Details in den Lichtern und Tiefen der beiden Belichtungen in einem einzigen Bild zusammenzuführen. Die Auswahlen auf den verschiedenen Luminanzmasken verwende ich dazu, um die Überblendung gezielt auf einzelne Bereiche anzuwenden, ohne angrenzende Bereiche mit anderer Helligkeit zu beeinflussen.
Cleanup
Ein Schritt fehlt noch, bevor es ans kreative Nachbearbeiten geht. Ich entferne mit dem Reparaturpinsel Flecken im Bild, die durch Staub oder Wassertröpfchen auf den Filtern entstehen. Das Ganze mache auf einer separaten Ebene, vielleicht habt Ihr im letzten Video die „Cleanup“-Ebene schon entdeckt.
Um die Flecken besser zu sehen, erstelle ich mir temporär ein paar Hilfsebenen. Zunächst eine Schwarzweiß-Einstellungsebene gefolgt von drei Gradationskurven in Form einer umgedrehten Parabel.
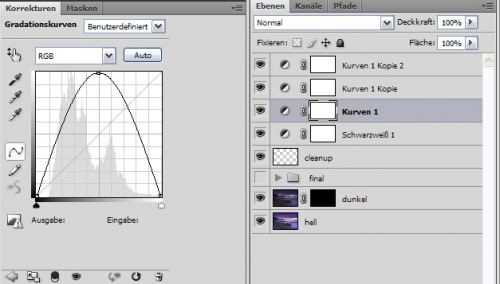
Das Resultat ist ein extrem kontrastreiches Bild, in dem ich aber auch sehr gut Flecken und Fehler erkennen kann. Beim Reparaturpinsel muss ich deaktivieren, dass Einstellungsebenen mit einbezogen werden. So kann ich in der 100%-Ansicht etwas Kosmetik am Bild vornehmen.
Smartobjekt
Die Schwarzweiß- und die Gradationsebenen entferne ich danach wieder und alle übrigen Ebenen fasse ich in einem Smartobjekt zusammen. Vorher lösche ich aber auch noch alle Luminanzmasken, denn diese haben ihren Zweck erfüllt.
Das Smartobjekt dient zum einen der Übersichtlichkeit und zum anderen gewährleistet es eine nicht destruktive Arbeitsweise. Wenn ich später einen Filter auf das Smartobjekt anwende, kann ich trotzdem noch Änderungen an den internen Ebenen vornehmen. Die Filter werden danach einfach aktualisiert.
Ich hoffe, Ihr konntet bei der Vorbereitung meines Ausgangsmaterials etwas mitnehmen. Der kreativen Bearbeitung des Bildes widmet sich morgen dann der zweite Teil.