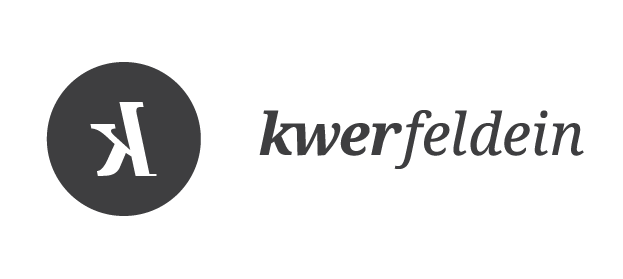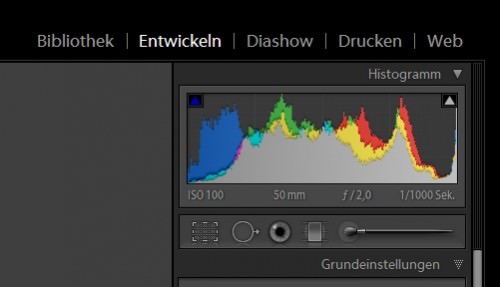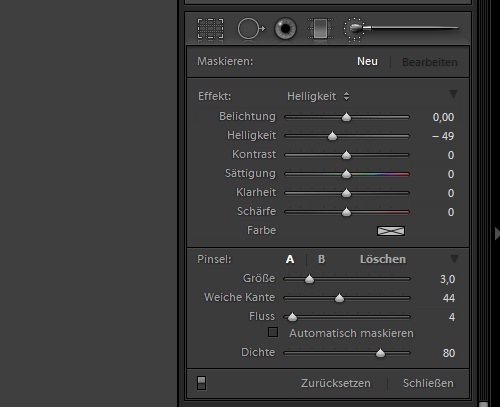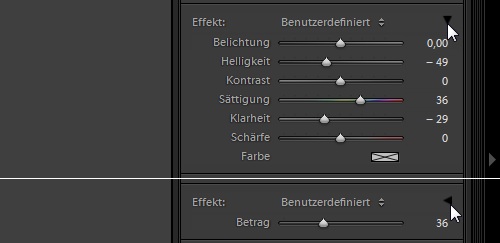Hautretusche in Lightroom
Seit fast drei Jahren bearbeite ich meine Bilder in Lightroom und die meiste Zeit davon ausschließlich in Lightroom, d.h. ich nutze nicht – wie viele andere – Photoshop, um den Bildern den letzten Schliff zu verleihen.
Motivation
Natürlich erkenne ich an, dass es viele Gründe gibt, Photoshop zu nutzen und manches, was ich im Folgenden beschreiben werde, ist schneller und möglicherweise auch besser in Photoshop umsetzbar.
Aber auch umgekehrt gibt es Gründe, die für Lightroom sprechen: Die Arbeitsweise ist vollständig nicht-destruktiv. Zudem ist es wesentlich günstiger als Photoshop – und genügt dabei vermutlich den meisten Ansprüchen, die ein Hobbyfotograf stellt.
Was bedeutet das in der Praxis? Ich kann ein Bild komplett fertig bearbeiten und retuschieren, aber wenn ich dann doch merke, dass der Weißabgleich noch etwas wärmer sein könnte, hindert mich keine Pixelebene daran, ihn noch zu verändern. Obwohl Photoshop mit Einstellungsebenen und Smart-Objekten viele Möglichkeiten bietet, ebenfalls nicht-destruktiv zu arbeiten, ist gerade die Retusche etwas, das meist auf Pixelebene (und damit destruktiv) erfolgt.
Für diesen Artikel verwende ich Lightroom 3.4.1, aber auch Lightroom 2 bietet die gleichen Möglichkeiten, nur die Panels sehen möglicherweise etwas anders aus. Exakt die gleichen Möglichkeiten habt Ihr auch in CameraRaw, dem in Photoshop enthaltenen Raw-Konverter.
Lightroom enthält zwei Werkzeuge zur Retusche, das Bereichsreparaturwerkzeug und den Korrekturpinsel, beide im Entwicklungsmodus rechts oben unter dem Histogramm zu finden.
Ich mache die Retusche meist dann, wenn die restliche Bearbeitung schon (fast) fertig ist, damit ich genau weiß, in welchem Ausmaß ich retuschieren muss, also ob das Bild beispielsweise nur eine grobe Retusche braucht, weil es ohnehin ein raues Schwarzweißbild geworden ist oder ob es sich mehr nach „Beauty“ anfühlt und ich deshalb sehr detailliert retuschiere.
Bereichsreparaturwerkzeug
Zunächst beginne ich mit dem Bereichsreparaturwerkzeug (Q), das im Grunde einfach ein kreisförmiger Stempel ist. Als Modus wähle ich „Reparieren“, d.h. mein Quellbereich wird mit dem Zielbereich verrechnet und in Helligkeit und Farbton angepasst. Die Deckkraft habe ich immer auf 100, sodass mein Zielbereich vollständig überdeckt wird, die Größe variiere ich mit dem Scrollrad der Maus.
Ich konzentriere mich beim Stempeln auf Bereiche, die einen komplexen Aufbau haben und sich stark durch Farbe und/oder Struktur von der Umgebung abheben (beispielsweise Pickel, verschmiertes Augen-Make-up). Um Schatten (auch die unter den Augen) und Flecken auf der Haut kümmere ich mich später.
Generell achte ich darauf, dass ein störendes Element vollständig im Stempelkreis enthalten ist und nehme im Zweifelsfall lieber ein paar Pixel zu viel mit rein, damit die automatische Helligkeitsanpassung nicht durcheinander kommt.
Das Prinzip des Stempelns dürfte ansonsten den meisten bekannt sein, deshalb hier noch ein paar LR-spezifische Hinweise:
- Jeder Stempel kann auch nachträglich wieder gelöscht werden, indem man den runden Kreis anklickt und „entf“ drückt. Solltet ihr die Kreise der bisherigen Stempel nicht sehen, schaut direkt unter dem Bild, dort gibt es die Einstellung „Werkzeugüberlagerung“. Ich habe hier „Immer“ gewählt.
- LR kann automatisch einen Quellbereich wählen, der den Zielbereich möglichst optimal „verbessert“. Dazu einfach nur kurz auf die Stelle klicken, die man korrigieren möchte. Selbstverständlich kann man den Quellbereich auch nachträglich verschieben, wenn LR mal daneben gelegen hat und man mit dem Ergebnis nicht zufrieden ist.
Alternativ kann man auch direkt selbst einen Quellbereich wählen, indem man die linke Maustaste gedrückt hält und den Cursor vom Zielbereich hin zum Quellbereich bewegt. Dabei berechnet LR auch eine gewisse Vorschau, wobei man aufpassen muss, dass erst beim Loslassen der Taste die endgültige Berechnung durchgeführt wird, die sich manchmal von der Vorschau erheblich unterscheidet (in positiver oder negativer Weise).
- Etwas Acht geben muss man, dass man nicht zu nahe an Bereiche mit hohen Kontraständerungen kommt, also z.B. der Rand des Gesichts, eine Falte, die Nase etc., da dann ebenfalls die Helligkeitsanpassung nicht in unserem Sinne funktioniert, es kann zum „Verschmieren“ der Kante kommen.
Entweder bleibt man also weit genug weg von Kanten (der minimale Abstand kann durch Verschieben des Zielbereichs ermittelt werden, der Effekt ist meist schon in der Vorschau erkennbar) oder man nimmt diese direkt mit in den Stempel rein, stempelt also auch ein Stück der Kante, selbst wenn sie das eigentlich nicht bräuchte.
Korrekturpinsel
Nach dem Stempeln geht es dann an die meist wesentlich aufwändigere Retusche mit dem Korrekturpinsel (K).
Zunächst etwas zum Aufbau des Pinsels. Die Größe könnt Ihr auch hier mit dem Scrollrad verändern, das ermöglich ein schnelles Arbeiten, ohne dass Ihr jedes Mal mit der Maus zum Panel zurück müsst. Die Weichheit der Kante bestimmt den Übergangsbereich, ich wähle hier meist kleine bis mittlere Werte.
Wichtiger sind die Einstellungen „Fluss“ und „Dichte“. Der Fluss bestimmt, wie viel von einem Effekt mit einem Pinselstrich aufgetragen wird, die Dichte bestimmt den Wert, bei dem ein weiterer Pinselstrich keine Auswirkung auf die Stärke des Effekts mehr hat.
Ein Beispiel: Wenn Ihr Fluss und Dichte auf 50 stellt, könnt Iihr genau einmal über eine Stelle pinseln. Danach könnt Ihr zwar noch weiter Pinseln, aber es ändert sich nichts mehr. Wählt Ihr einen Fluss von 20 und eine Dichte von 100, könnt Ihr fünfmal pinseln bis der Maximalwert erreicht ist.
Daraus ergibt sich für mich bei der Retusche, dass ich meist eine sehr hohe Dichte (80 bis 100) eingestellt habe, aber einen sehr geringen Fluss (meistens um 5), damit ich den Effekt kontrolliert und langsam auftragen kann.
Sollte man mal daneben gemalt haben, ist das auch kein Problem. Entweder den letzten Pinselstrich im Protokoll (im linken Panel) rückgängig machen oder einfach den Pinsel auf „Löschen“ umstellen oder die alt-Taste gedrückt halten, dann kann man in den bisherigen Pinselstrichen radieren (erkennbar durch ein kleines Minus in der Mitte des Cursors).

Oben: vor dem Korrekturpinsel
Mitte: die roten Stellen entsprechen den überpinselten Stellen
Unten: nach dem Korrekturpinsel
Wenn man Hautunreinheiten abstrakt betrachtet, dann sind es lediglich Stellen, die sich durch Farbe und Helligkeit von ihrer Umgebung unterscheiden. Das heißt, wenn ich sie entfernen will, muss ich sie nur in diesen Punkten ihrer Umgebung angleichen. Dazu habe ich mir eine Pinselvorlage erstellt, die folgendes tut:
- die Helligkeit anheben
- den Kontrast, die Sättigung und die Klarheit verringern
Gelegentlich ist es auch nötig, noch eine Farbe hinzuzufügen, beispielsweise bei Rötungen oder den oft bläulicheren Bereichen unterm Auge. Dabei entsättige ich dann stärker und versuche entweder, die Farbe durch ihre Komplementärfarbe aufzuheben oder aber eine natürlichere Farbe (aus dem rot-orange-gelben Bereich) aufzutragen. Dies kann man entweder in den bestehenden Pinsel integrieren oder mit einem neuen Pinsel drübermalen.
Vor allem wenn man mit Reflektoren arbeitet oder die natürliche Umgebung stark reflektiert, kann es auch nötig sein, zu helle Bereiche abzudunkeln, um ein ebenmäßigeres Hautbild zu erhalten.
Tipps
Allgemein sollte man besonders für kleine Hautunreinheiten weit hineinzoomen, ich arbeite nicht selten bei 2:1 bis 4:1. Allerdings lassen sich mit dieser Methode so ziemlich alle Unreinheiten beseitigen. Ich entferne damit Augenringe ebenso wie allgemeine Schatten oder kleine Fältchen. Man sollte aber nicht vergessen, dass das Endergebnis nicht bei einer derartigen Vergrößerung zu beurteilen ist, sondern dass man dazu wieder auf 1:1 oder eher noch kleiner gehen sollte.
Um einen Vorher/Nachher-Vergleich zu sehen, kann man die Änderungen der beiden Werkzeuge einzeln abschalten (und übrigens auch jeden Teilbereich außer den Grundeinstellungen).
Lightroom bringt von Haus aus einen Pinsel mit, der sich „Haut weichzeichnen“ nennt. Dabei wird die Klarheit verringert und die Schärfe erhöht. Als alleinige Methode ist er in meinen Augen ungeeignet, aber von Zeit zu Zeit kann man damit besonders hartnäckige Bereiche nachbehandeln.
Hier erhöhe ich den Fluss auf 40 bis 80 und reguliere die Stärke des Effekts nachträglich, indem ich alle einzelnen Änderungen zusammenfasse und dann den Betrag reguliere.
Zum Schluss
Ich nenne in diesem Artikel nur wenige konkrete Zahlenwerte, weil ich denke, dass es darum geht, das Prinzip zu verstehen und nicht darum, einfach nur etwas zu kopieren. Wer verstanden hat, wie es geht, kann sich in jeder Situation seinen eigenen Pinsel zusammenstellen. Denn im Grunde ist diese Technik nichts anderes als „Dodge & Burn“ in die Sprache von Lightroom übersetzt und für den Zweck der Retusche optimiert.
Es erfordert natürlich etwas Übung, bis man ein Gefühl dafür bekommt, welche Stellen man am besten mit der Bereichreparatur und welche mit dem Korrekturpinsel angeht, aber es ist ja noch kein Meister vom Himmel gefallen und auch ich entwickle meine Technik ständig weiter. Ich schaue mir auch viele Video-Tutorials für Photoshop an und überlege dann, ob und wie ich Tipps und Techniken mit Lightroom umsetzen kann.