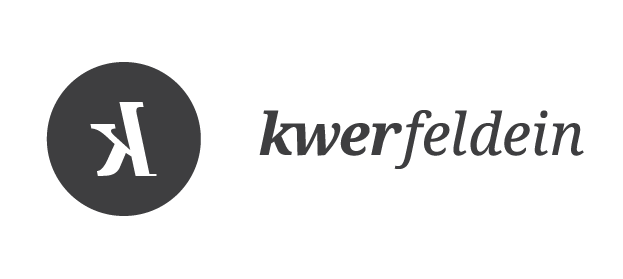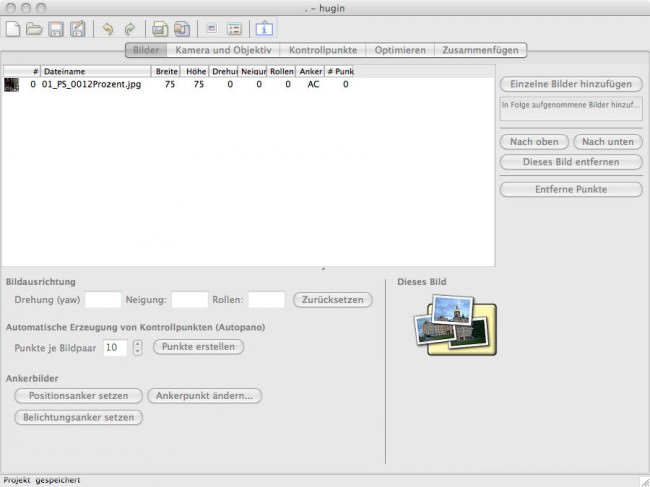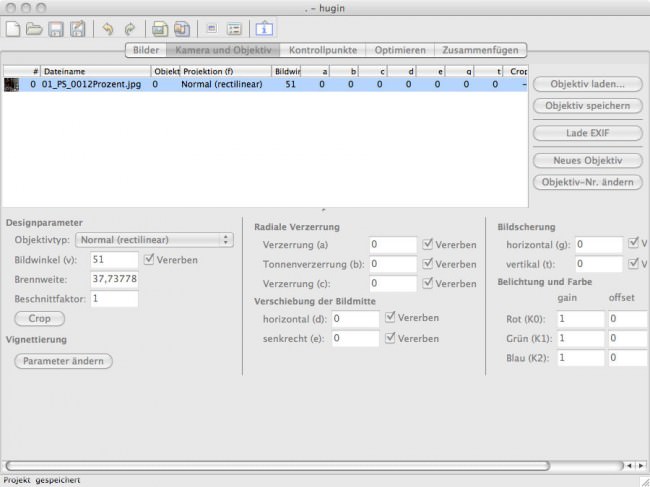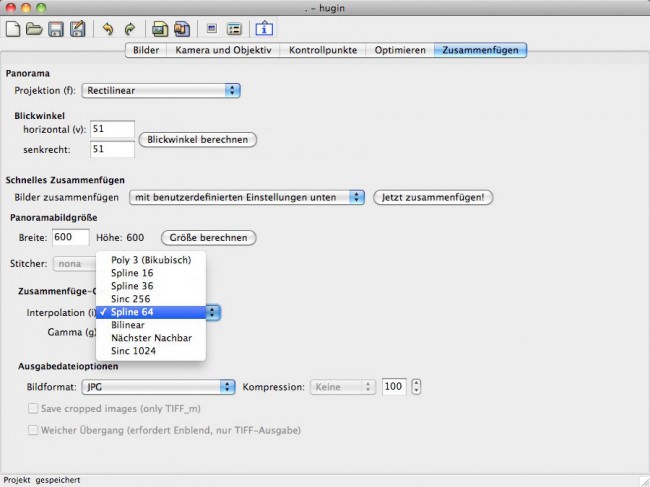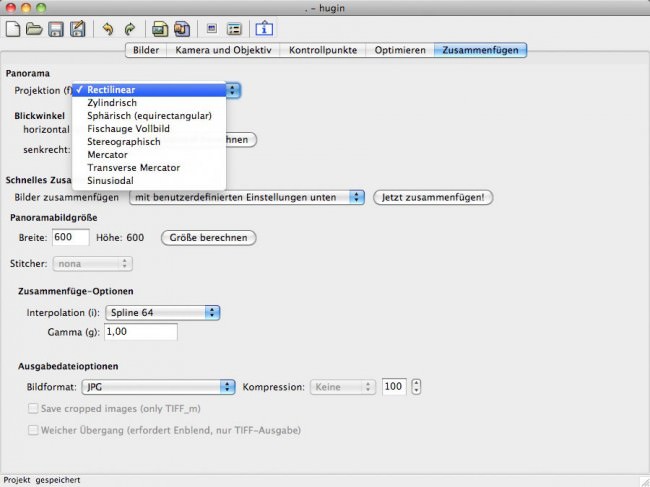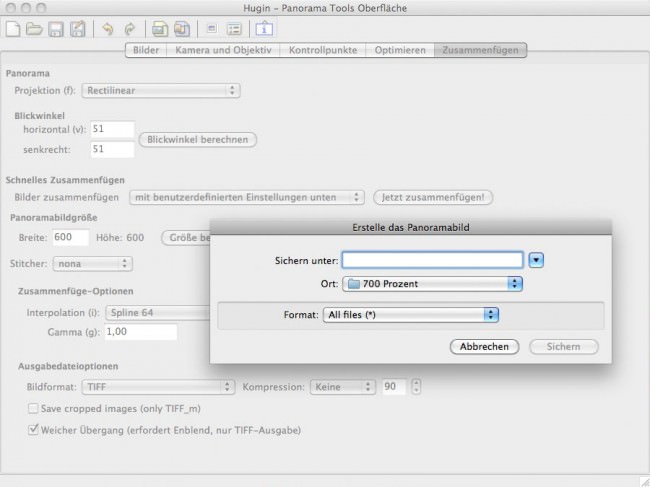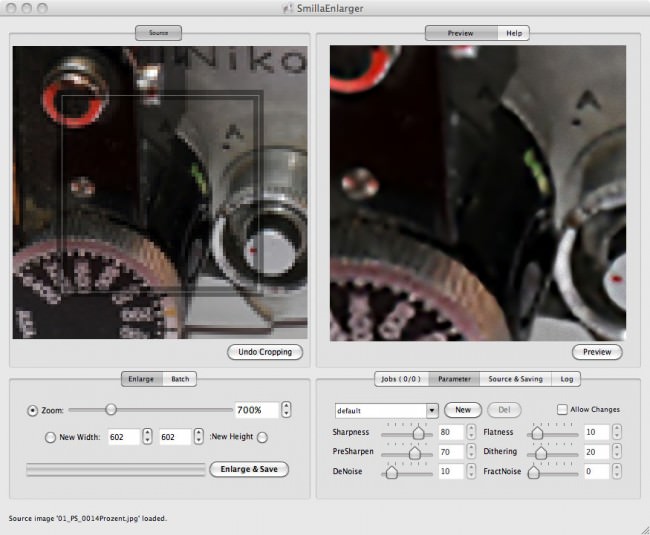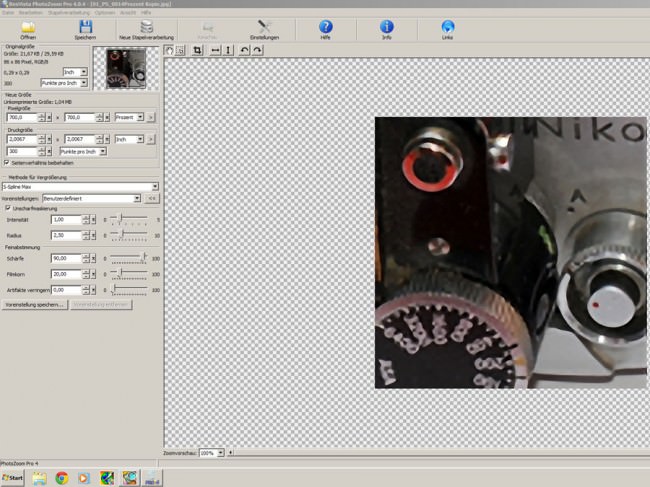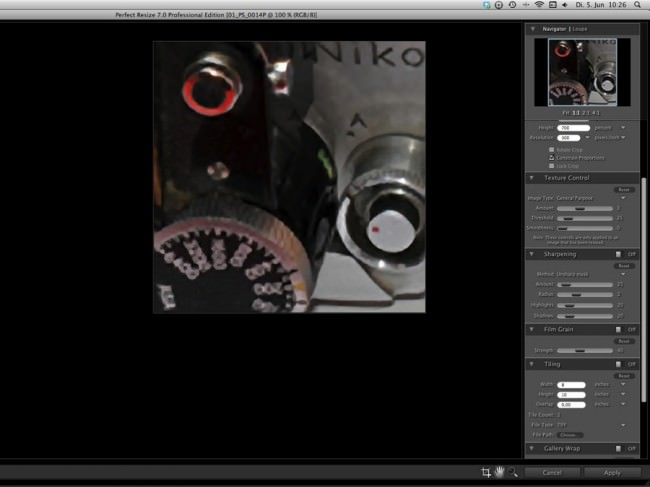Interpolation: Theorie und Praxis
Beim Begriff „Interpolation“ handelt es sich angeblich um eine lateinisch-russische Wortzusammensetzung aus inter = zwischen und Pol = Feld: „Zwischenfelder“. Aus zwei existierenden Nachbarwerten wird ein unbekannter Zwischenwert errechnet – interpoliert. In der elektronischen Bildverarbeitung werden fehlende Bildpunkte nach verschiedenen Verfahren aus den vorhandenen (Nachbar-)Pixeln errechnet und eingeschoben, was das Bild vergrößert.
Wobei bereits jede Pixeländerung durch Bewegung (Drehen, Shiften, Verzeichnung korrigieren) Neuberechnung, also Interpolation, bedeutet. Auch, wenn ein digitales Bild zweistelliger Megapixelgröße auf Monitor-Auflösung verkleinert wird, muss die Software „entscheiden“, also interpolieren, welche Pixel weggelassen werden. Das ist aber praktisch ohne Qualitätsverlust möglich.
Solltest Du Deine Bilder ausschließlich verkleinert und niedrig aufgelöst für deine Internetseite benutzen, kannst Du hier im Grunde aufhören zu lesen. Anders sieht es aus, wenn großformatig gedruckt oder auf Fotopapier belichtet werden soll und die Pixelzahl nicht ausreicht. Dann müssen die fehlenden Pixel „geraten“ – interpoliert – werden.
Das ist in Zeiten, in denen spiegellose Systemkameras und Einsteiger-DSLR bis zu 24 Millionen Bildpunkte liefern, allerdings nicht mehr so akut wie zu Beginn der digitalen Fotografie Mitte der 1990er Jahre. Da löste der Sensor einer DSLR in der Größenordnung 50.000 DM = 25.000 Euro maximal sechs Millionen Bildpunkte auf! Und trotzdem kann es Dir heute noch passieren, dass Du auf Interpolation zurückgreifen musst.
Zum Beispiel, wenn Du einfach zu weit weg vom Motiv warst und einen starken Ausschnitt erstellen musst. Oder wenn Dir das Unglück widerfahren ist, dass Du eine Originaldatei kleingerechnet und anschließend versehentlich überschrieben hast. Aber wie stark in diesen Fällen interpolieren? Wo sind die Grenzen? Und für welche Druckgröße bzw. -auflösung? Denn das diktiert die Stärke der Interpolation. Vor der Berechnung künstlicher Bildpunkte steht deshalb immer das Wissen über Druck- und Belichtungsauflösungen.
Druckauflösung
Die Druckgröße ist ja für jeden ersichtlich vorgegeben. In einem Magazin, einer Tageszeitung ist es unter anderem die Spaltenbreite, beim Selbstdruck oder Belichten von Fotos auf Papier die Papiergröße, zum Beispiel A4 oder A3. Aber welche Druckauflösung? Druckgröße und -auflösung geben aber die durch Rechnung zu gewinnende Menge an Bildpunkten, die Stärke der Interpolation vor, wenn die Pixelmenge für das Vorhaben nicht ausreicht.
Wie verworren und irreführend das Thema Druckauflösung ist, war vor längerer Zeit im amerikanischen Fachmagazin „DIGITAL PhotoPro“ nachzulesen. Dort hatte ein Autor eine Testreihe gleichgroßer Ausdrucke unterschiedlicher Auflösungen mit einem Epson Tintenstrahler erstellt.
Nach Mischen der Ausdrucke waren weder er noch seine Kollegen hinterher in der Lage, zuzuordnen, was mit 180 ppi, 360 ppi oder Zwischenwerten gedruckt wurde. Was denselben Autor aber nicht daran hinderte, nur ein, zwei Magazinausgaben später zu behaupten, der Druck mit 480 ppi wäre doch sichtbar besser als der mit 360 ppi.
Hier gibt es hier weitere Informationen zur „richtigen“ Druckauflösung. Die „Pixelteacher – Bildbearbeitungsfibel 1“ von Wolfgang Pfaffe widmet dem Thema „Bildgröße und Auflösung“ allein 10(!) Seiten. Eine kurze Leseprobe gibt es hier und hier.
Ich will Dich jetzt aber nicht weiter mit den letzten Feinheiten der Druckauflösung quälen. Oder möchtest Du unbedingt wissen, was das Nyquist-Shannon-Abtasttheorem ist?
Am Beispiel: Die Möglichkeiten der Druckauflösung
Dann doch lieber ein praktisches Beispiel an den Möglichkeiten einer Bilddatei von 1800×1200 Pixeln, also zirka 2 Megapixel, die in verschiedenen Größen bzw. Auflösungen auf’s Papier soll. Dabei habe ich eine Auflösung von 300 ppi erst einmal mit Fotoqualität gleichgesetzt. Dieser Festlegung – 300 ppi = Fotoqualität – kann gerne widersprochen und sie abendfüllend diskutiert werden, aber nicht hier und jetzt.
Mit 300 ppi kannst Du das Bild 1800/300 = 6 Inch mal 1200/300=4 Inch drucken. In Zentimetern gerundet also etwa 15×10 = Postkartenformat. Beachtest Du den größeren Sehabstand, ist auch eine A4-Vergrößerung vollkommen problemlos möglich. Sie hat dann die halbe Auflösung: 150 ppi. Wenn Du das Bild auf A3 druckst, reduziert sich die Auflösung weiter auf 100 ppi.
Beim A2-Abzug bleiben dann allerdings nur noch 75 ppi übrig. Mit 75 bis 100 ppi liege ich im Bereich der Monitorauflösung. Das kann je nach Motiv noch gutgehen, ebenso aber auch miserabel aussehen. Wolfgang Pfaffe (siehe oben) hat auf seinen Seiten zur Druckauflösung Tachos abgebildet, auf denen dann als untere Auflösungsgrenze 125 ppi angegeben sind.
Um die Vorlage von 1800×1200 Pixeln in einer Größe von 60×40 cm mit 150 ppi auf’s Papier zu bringen, muss die Bildpunktzahl horizontal wie vertikal auf 3600×2400 Pixel verdoppelt werden. Das entspricht einer Interpolationsstärke von 200%. Ein realistischer Wert, bei dem auch die Hochrechnung in Adobe Camera Raw endet. Eine Vergrößerung, die mit einem richtig belichteten, knackscharfen Foto oder Ausschnitt davon problemlos möglich ist. Es funktioniert für den Privatgebrauch aber auch einfacher!
Ich habe unlängst Basketballfotos per Canon Tintenstrahldrucker auf A3 vergrößert. Allesamt Ausschnitte aus Fotos mit 12 Megapixeln. Dem Freistellungswerkzeug habe ich eine feste Größe von 29,7 x 42,0 cm (das ist exakt A3) eingestellt – OHNE Eingabe einer Auflösung. So wurden die gewollten Ausschnitte gezogen. Gelegentlich habe ich kontrolliert, welche Pixelmaße und Auflösungen ich denn so bekam.
Dabei bin ich mitunter auf Größenordnungen um zwei Megapixel Bildpunkte und auf total krumme Auflösungswerte von zum Beispiel 108,7 ppi gekommen. Was den fertig ausgedruckten Bildern ohne jede weitere Korrektur aber nicht geschadet hat, denn der Druckertreiber hat’s gerichtet. Ich habe einfach darauf verzichtet, die genannte Auflösung durch Interpolation auf die vermeintlich besseren, korrekten 150 ppi zu bringen. Oder bei einem Epson-Drucker 180 ppi.
Was diese eben genannten 150/180 ppi angeht: Aufgrund der Anordnung der Tintendüsen kannst Du Dir als Faustregel merken, bei Epson mit Vielfachen von 180 ppi (also 180, 360, 480 und 720 ppi) zu kalkulieren. Bei Canon Tintenstrahlern sind es 150, 300, 450, 600 usw. ppi. Realistisch sind je nach Drucker 150/300 oder 180/360 ppi.
Da Du aber eben gelesen hast, dass es auch mit krummen Werten funktioniert, kannst Du gern an eigenen Fotos ausprobieren, ob Du wirklich einen Unterschied siehst, wenn Du die beiden Drucke oder Belichtungen von 108,7 ppi und „glatten“ 150/180 ppi nebeneinander legst. Sieht der interpolierte Druck auf Papier besser aus oder nicht?
Anders verhält es sich, wenn ich vom Druckdienstleister gezwungen werde, die Bilder in gewünschter Druckgröße UND 300 ppi abzugeben. Denk an das Beispiel mit 1800×1200 Pixeln. Für 30×20 cm bei 300 ppi muss die Software die erforderlichen 3600×2400 Pixel aus den vorhandenen 1800×1200 Pixeln hochrechnen – also mit einer Stärke von 200% interpolieren.
Jetzt aber endlich: Interpolation
Für diese Fälle, in denen stärker als 200% interpoliert werden muss, solltest Du Alternativen zu den prinzipiell sehr guten Interpolations-Bordmitteln von Photoshop wenigstens mal gesehen haben. Ich gehe davon aus, dass Du weißt, wie Bilder mit Photoshop in ihrer Größe geändert werden. Anbieter für Spezial-Interpolationssoftwares versprechen da wahre Vergrößerungswunder:
XYZ ist die ideale Lösung zum Bearbeiten, Vergrößern und Verkleinern digitaler Bilder – ohne Qualitätsverlust. XYZ werden selbst extreme Vergrößerungen über 800% möglich, die ansonsten vollkommen unbrauchbar wären. Wenn Sie Ihre Fotos und Urlaubserinnerungen auf Postergröße bringen wollen, brauchen Sie XYZ. XYZ verwendet professionelle Technologien, um Fotos zu bearbeiten. (…) Da kann keine Digitalkamera mithalten!
Oder:
XYZ (…) is the industry standard for image resizing. It is renowned across the photographic and printing industries for its ability to increase image size well over 1000 percent without the typical loss of sharpness or detail. XYZ is ideal for enlarging professional images for display, as well as for mobile snapshots!
Stell dir vor: 800% oder sogar 1000%!
Da bei keinem Interpolationsverfahren neue Bildinformationen hinzukommen, vergrößern Qualitätsanhänger die Pixelzahl angeblich ungern mehr als 20%. Andere Quellen nennen motivabhängige Maxima von 30% bis 50% oder schlagen vor, die Pixelzahl in mehreren Stufen bis zum Erreichen des Endmaßes zu erhöhen. Step- oder Stairinterpolation („Stufeninterpolationen“) werden diese Verfahren genannt. Das soll gegenüber der Interpolation in einem Schritt einen Qualitätsgewinn bringen.
Alternativ gibt es noch den Ratschlag, grundsätzlich nur in ganzzahligen Verhältnissen zu vergrößern, weil angeblich nur so die Originalpixel unangetastet bleiben sollen. Bei einer horizontalen wie vertikalen Pixelverdoppelung, also 200% Vergrößerung, vervierfacht sich die Gesamtpixelmenge. Danach haben die ursprünglichen Kamera-Originalpixel nur noch einen Anteil von 25%.
Bei der nicht nur in Photoshop maximal möglichen Vergrößerung von 1600% „verlieren“ sich 4 Original-Bildpunkte aus dem ursprünglichen Datensatz in rund 1000 „geratenen“ Pixeln – 4 Promille! Damit kannst du eine Briefmarke rein rechnerisch zum-A3 Poster vergrößern.
Interpolationsmethoden
Der Standard für die Vergrößerung digitaler Bilder ist die sogenannte bikubische Interpolation, bei der gewöhnlich 8 benachbarte Bildpunkte in die Größenberechnung eingehen. Photoshop und Elements bieten zum Runter- und Raufskalieren mittlerweile die Varianten „bikubisch schärfer“ und „bikubisch glatter“ an. Das macht frühere Step- oder Stairinterpolationen überflüssig, denn das macht Photoshop dabei intern. Andere Softwares interpolieren nach fraktalen Verfahren oder kalkulieren mit bis zu 1024 Nachbarpixeln.
Was an den oben beschriebenen „Wundern“ dran ist, wo die realistische Grenze liegt, kannst Du risikolos mit eigenen Fotos ausprobieren. Denn selbst von den Softwäres in der Größenordnung von 100-170 Euro/Dollar gibt es zeitlich begrenzte Demoversionen, die das interpolierte Bild mit Wasserzeichen überziehen. Nicht zu vergessen: Kostenlose Freeware.
Für alle, die es noch nie selbst getestet haben, kommt hier eine Reihe von Ausschnitten der Größe 600×600 Pixel aus einem Foto mit 12 Megapixeln. Zum Start der unveränderte 1:1-Ausschnitt und in Folge die nach entsprechender Verkleinerung anschließend wieder auf 600×600 Pixel gebrachten Vergrößerungen verschiedener Interpolationsstärken. Alles mit Photoshop bikubisch.
 |
 |
| 100% Photoshop | 200% Photoshop |
 |
 |
| 250% Photoshop | 300% Photoshop |
 |
 |
| 400% Photoshop | 500% Photoshop |
 |
 |
| 600% Photoshop | 700% Photoshop |
 |
 |
| 800% Photoshop | 1600% Photoshop |
Auch, wenn das sicher motivabhängig ist, erkenne ich eine erste Qualitätsgrenze beim Übergang von 300% zu 400% Stärke. Betrachte ich die ASA-Zahlen auf dem Verschlusszeitenwahlrad der Nikon F, ist für meinen Geschmack bei 500%, im absoluten Notfall bei 700%, Schluss mit dem Vergrößern. Über die 1600% brauchen wir nicht zu diskutieren. 700% mit Photoshop! Wozu dann überhaupt teure Spezialsoftwares? Genau das ist die Frage. Um ein Gefühl zu bekommen, was die „Spezialisten“ leisten, hier eine weitere Vergleichsreihe:
Interpolation auf 500%
 |
 |
| 500% PerfectResize | 500% PanoSinc256 |
 |
 |
| 500% PhotoZoom | 500% SmillaEnlarger |
Für diese Interpolationsstärke und dieses Motiv halte ich die Ausgabe von 100 bis 170 Dollar/Euro für rausgeschmissenes Geld, denn die Ergebnisse sehen meiner Meinung nach nicht besser aus, Photoshop schafft selbst das noch. Und wenn, dann versuche ich die beiden kostenlosen Freewares SmillaEnlager und die in Hugin eingebauten Interpolatoren.
Notfall: Interpolation auf 700%
Bedienung von Hugin zur Interpolation
Die erzielbaren Qualitäten muss man nicht mehr kommentieren… Für mich ist das kostenlose Hugin für Windows, Linux und Mac OS X der Sieger. Obwohl eigentlich zur Erstellung von Panoramen vorgesehen, kannst Du die erweiterten Interpolationsmöglichkeiten Hugins zum Vergrößern digitaler Bilder verwenden. Die folgenden Screenshots zeigen Dir die Bedienung:
Nach dem Start von Hugin suchst Du nach einem Klick auf die Schaltfläche „Einzelne Bilder hinzufügen“ das gewünschte Bild, das anschließend in der Tabelle erscheint. Nach einem Klick auf „Kamera und Objektiv“ bekommst Du die später benötigten Daten Bildwinkel (51):
Dann klickst Du auf „Zusammenfügen“, worauf die nächste Bedienoberfläche erscheint:
Der Bildwinkel (51) wird in beiden Feldern „horizontal (v)“ und „senkrecht” eingegeben. Ganz wichtig! Unter „Panorama/Projektion“ muss „rectlinear“ gewählt sein! Unter Panoramabildgröße gibst Du die gewünschte Pixelzahl ein, die Du dir vorher zum Beispiel von Photoshop (Bild, Bildgröße) komfortabel berechnen lassen hast. Unter „Interpolation“ kannst Du aus den Vorgaben entsprechend wählen. Als am geeignetsten haben sich Spline 64 oder Sinc 256 erwiesen.
Unter Bildformat kannst Du zwischen verschiedenen Bilddatenformaten wählen, in diesem Beispiel habe ich JPG, Kompression keine, 100% Qualität, gewählt.
Wenn Du dann die Schaltfläche „Jetzt zusammenfügen“ klickst, wirst Du noch gefragt, unter welchem Namen und wohin die neue, hochskalierte Datei gespeichert werden soll.
Bedienung von SmillaEnlarger zur Interpolation
Obwohl nicht so gut wie Hugin, aber ebenfalls kostenlos: SmillaEnlarger für Mac OS X.
Nach dem Start ziehst Du das gewünschte Foto einfach in das mit „Source“ (Quelle) bezeichnete Fenster. Anschließend hast Du die Wahl, unter „New Width“ (Neue Bildweite) und „New Height“ (Neue Bildhöhe) die gewünschte Größe einzugeben, am Zoom-Regler zu schieben oder eine feste Zoomstärke einzugeben.
Besonders interessant ist das rechte Fenster in SmillaEnlarger. „Sharpness“ (Schärfe), „PreSharpen“ (Vorschärfen) und „DeNoise“ (Entrauschen) erklären sich ja selbst. Aber wozu soll „Dithering“ (Unruhe) und „Fractal Noise“ (Fraktales Rauschen) gut sein? Damit werden doch Störungen, Fehler produziert. Richtig!
Und was soll daran gut sein? Diese Störungen können das Ergebnis der Bildhochrechnung verbessern. Was sich so widersinnig anhört – eine bewusste Verschlechterung des Bildes – verhilft den durch starke Interpolation aufgeweichten Flächen zu einer gewissen (Korn-)Struktur. Was bei der anschließenden Schärfung Kanten und Details etwas stärker hervortreten lässt. Das also, was Dein Auge bzw. Gehirn als Schärfe interpretiert!
Auch die beiden teuren Kandidaten PhotoZoom und PerfectResize bieten entsprechende Möglichkeiten, bereits im Programm zu schärfen und Störungen in wählbarer Stärke hinzuzufügen. Hier in PhotoZoom ist es der Regler „Filmkorn“:
Bei PerfectResize kommt zu „Filmgrain“ (Filmkorn) noch die Möglichkeit hinzu, mit Hilfe von Texturen das hochinterpolierte Bild zu verbessern.
Hugin bietet Dir keine Möglichkeiten, Störungen hinzuzufügen und zu schärfen. Was aber kein Problem ist: Du erzeugst die Störungen in Photoshop/Elements dann später einfach mit dem Filter „Störungsfilter/Störungen hinzufügen“ mit „Gauss“-Stärke 1% bis 3% und ggf. monochrom. Erst dann schärfst Du das fertige Bild per Unscharfmaskierung.
Was diese zugefügten Störungen und die Stärke des Nachschärfens angeht: Probieren geht über Studieren. Den einzigen Tipp, den ich Dir da geben kann: Nicht stur bei 100% Monitordarstellung bleiben, sondern auch mal bei 50% und 25% nachkontrollieren. Denn was bei 100% schon überschärft aussieht, bei 50% und 25% aber besser, nicht unnatürlich, kommt der anschließenden Ausgabe auf Papier wesentlich näher. Nach ein, zwei Probedrucken weißt Du, wie stark Du schärfen kannst.
Fazit
Selbstverständlich lässt sich jedes noch so kleine und technisch miserable Bild zu einem „matschigen“ Etwas aufblasen. Paparazzi und Yellowpress haben keine Hemmungen, Handy-Bildchen auf Klatsch-Magazinseitengröße zu ziehen. Wie Du die Grenzen der Vergrößerung selbst herausfindest, kannst Du jetzt leicht an eigenen Bildern und Ausschnitten probieren. Ob die teuren Interpolationssoftwares bei größeren Fotos und Ausschnitten oder detailarmen Fotos mit großen Flächenanteilen besser abschneiden, habe ich nicht untersucht.
Aber letztlich gilt: Erlaubt ist, was Dir gefällt. Für ein Plakat, das nur aus mehreren Metern Abstand anzuschauen ist, genügt gar ein „Kartoffeldruck“, soll heißen eine Auflösung von 25 ppi. 25 Pixel pro Inch ergeben gerundet 1 Pixel pro Millimeter, da brauchst Du Dir über Interpolation keine Gedanken zu machen!
Das eingangs erwähnte Beispielbild mit 1800×1200 Pixeln lässt sich also 1800×1200 mm groß drucken, das sind 1,8 x 1,2 Meter! Die Effekte geringer Auflösung und der Einbeziehung des Betrachtungsabstands kannst Du auch mit den Freewares Rasterbator oder PosteRazor selbst ausprobieren.
Dieser Beitrag erhebt selbstverständlich keinen Anspruch auf Vollständigkeit. Ich weiß, dass es noch mehr Interpolationswerkzeuge gibt. Allein schon die beiden Freewarebildbetrachter Irfan View und XnView für Windows bieten mehrere Interpolationsarten.