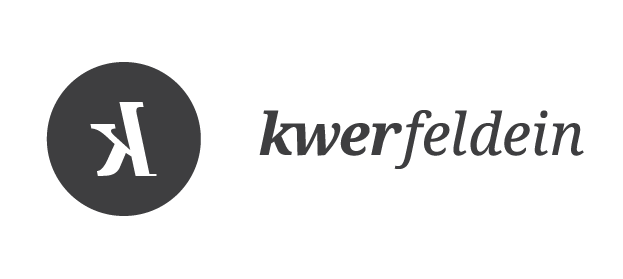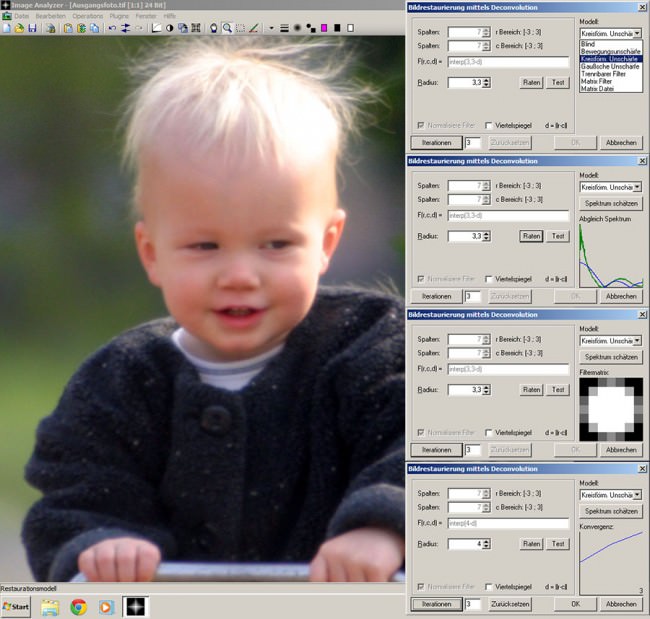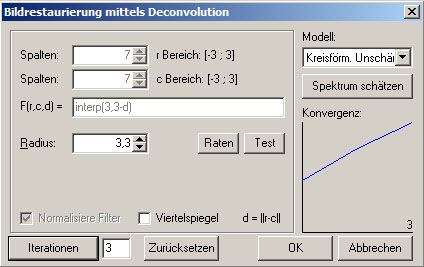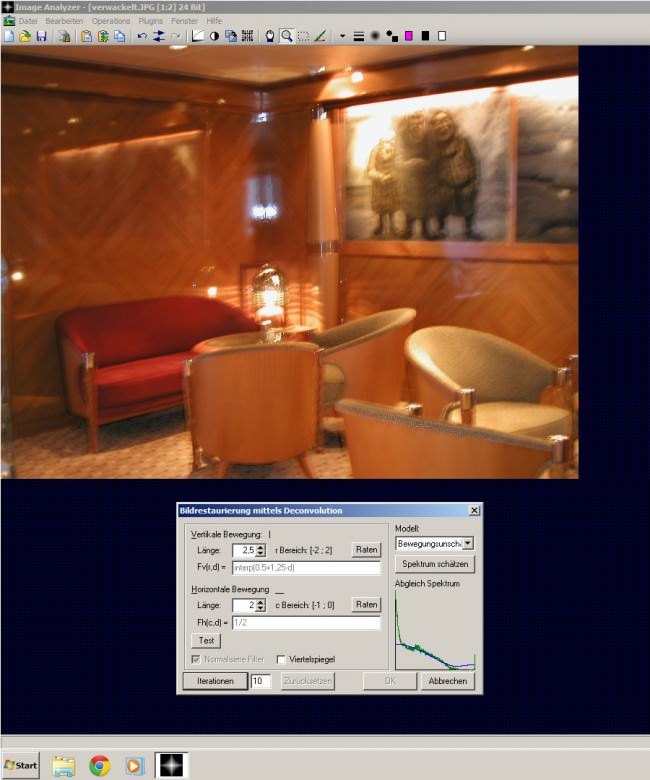Unscharfe Fotos löschen! Ja, aber …
… mit unscharfen Fotos sind zum Beispiel persönlich wertvolle Fundstücke aus der eigenen Familienchronik gemeint oder eine so nie zu wiederholende Aufnahme. Der Fokus hat nicht ganz gesessen, die Belichtungszeit war einfach zu lang. Da kannst Du an den Reglern der Unscharfmaskierung in Photoshop schieben wie Du willst, Du bekommst allenfalls eine „Verschlimmbesserung“.
Was tun? Aufgeben? Nein! Denn es gibt Rettungsmöglichkeiten.
Woher kommt die Idee, unscharfe Fotos per Software zu retten? Ein astronomisch teures Beispiel – 1,5 Milliarden Dollar – war das Weltraumteleskop Hubble. Unerklärlicherweise war der Hauptspiegel des Teleskops falsch geschliffen, sodass die per Funk übermittelten Astro-Fotos unscharf waren.
Erst drei Jahre später wurde Hubble repariert! Um den bis dahin aufgenommenen Fotos Schärfe zu verleihen, musste Software- bzw. Rechnerhilfe in Form sogenannter Dekonvolution her. Was das ist, kannst Du nach Einnahme einer Kopfschmerztablette in der Wikipedia oder bei Deconvolve.Net nachlesen.
Um die Reparaturtechnik durch Dekonvolution ein bisschen zu verstehen, genügt es allerdings zu wissen, dass eine Unschärfe, egal ob durch Fehlfokus oder Bewegung (also Verwacklung) ausgelöst, mathematisch beschrieben werden kann. Durch entsprechende Algorithmen, die in der Software programmiert sind, kann das Ganze zumindest teilweise „zurückgerechnet“, also schärfer und erkennbarer gemacht werden.
Mit dieser Softwarehilfe konnten nicht nur die ersten Hubblefotos gerettet werden. In der Kriminalistik können so auf Fotos unscharfe Gesichter oder KFZ-Kennzeichen sichtbar gemacht oder die Schärfe von Satellitenfotos extrem erhöht werden. Hier ein kleines, aber beeindruckendes Beispiel dafür.
Mit dieser Technik kannst Du – in Grenzen – auch persönliche Fotounglücke retten oder zumindest etwas verbessern. Photoshop und Elements bieten Dir unter „Scharfzeichnungsfilter“ neben dem Schärfungsstandard „Unscharf maskieren“ mittlerweile auch „Selektiver Scharfzeichner“, also Dekonvolution an. Mit den Auswahlmöglichkeiten „Gaußscher Weichzeichner“, „Tiefenschärfe abmildern“ und „Bewegungsunschärfe“ kannst Du leichte Unschärfen durch Fehlfokussierung und bis zu einem gewissen Grad auch Verwacklung korrigieren.
Dass die Umkehrung von unscharf zu scharf, die Rekonstruktion so gut wie nie vollständig gelingt, liegt an der Tatsache, dass der Grad an Fehlfokussierung, der Grad an Verwacklung – in welche Richtungen? – natürlich nicht bekannt sind und vom Bildbearbeiter ausprobiert werden müssen. Dafür gibt’s im Photoshop-Menü „Selektiver Scharfzeichner“ die möglichen Parameter für „Bewegungsunschärfe“.
Für den Fall, dass Du keine aktuelle Version von Photoshop oder Elements benutzt – und auch für „schwere Fälle“ verunglückter Fotos – stelle ich Dir zwei kostenlose Freeware-Alternativen vor. Die zudem den Vorteil haben, „blinde Dekonvolution“ anzubieten. Dabei versucht die Software ohne Zutun des Bedieners, den Grad an Fehlfokussierung oder Verwacklung selbst zu ermitteln und automatisch gegenzusteuern.
Um es aber noch einmal zu betonen: Wir sprechen hier von Rettungsversuchen an aus welchen Gründen auch immer persönlich wertvollen Fotos. Belangloser, unscharfer, verwackelter Kram gehört eigentlich sofort gelöscht. Ich bitte daher, die hier gezeigten Bildbeispiele auch nicht auf die fotografische Goldwaage zu legen.
Statt mit eigenen unscharfen oder verwackelten Fotos zu experimentieren, kannst Du Dir natürlich unter dem Stichwort „unsharp pictures / photos“ oder „unscharfe Fotos“ von Googles Bildsuche entsprechende Fotounglücke präsentieren lassen. Aus Urheberrechtsgründen verzichte ich hier auf das Zeigen, denn auch solche Unglücke haben Rechte.
~
Unshake steht für Windows, Linux und Mac OS X zur Verfügung.
Die englischsprachige Freeware wurde plattformunabhängig in Java programmiert – Windows- und Linux-Nutzer müssen also gegebenenfalls die Java Runtime Umgebung (JRE) installieren. Wenn Du Fotos mit Unshake bearbeiten willst, müssen sie als JPEG- oder PNG-Dateien vorliegen.
Außerdem kann Unshake nur maximal 2048×2048 Pixel große Bilder verarbeiten. Bezogen aufs Format 3:2 stehen Dir also 2048×1365 Pixel zur Verfügung. Ausreichend immerhin noch für eine 150 ppi Druckauflösung und mit 34×23 cm Papiergröße mehr als A4.
Theoretisch soll die jeweilige Bildseitenlänge durch 64 teilbar sein. Nach meinen Versuchen funktioniert Unshake aber auch mit beliebigen Pixelzahlen. Wie Unshake bedient wird, zeigen Dir die folgenden Screenshots. Bevor Du richtig loslegst, entfernst Du das Häkchen bei „Select blurred…“. So zwingst Du Unshake, das komplette Bild zu verarbeiten und nicht nur den Teil im Fenster.
Mit Klick auf die Schaltfläche „Open“ wird das gewünschte Foto geladen. Du kannst zwischen „Normal blur“ (normale, geringe Unschärfe) und „Severe blur“ (schwere, starke Unschärfe oder Verwacklung) wählen und probieren, wie stark Unshake Dein Fotounglück anschließend zu reparieren versucht.
Im Auswahlfeld daneben gibt es einen weiteren „Stärkeregler“: „Basic“ (schwach), „Portrait“ (stärker), „Estimate Quality“ (Unshake schätzt selbst die Stärke) und „Scenic“ (im Sinne höchste Reparaturstärke).
Ein Klick auf die Schaltfläche „Estimate“ (gemeint ist die geschätzte Verarbeitungszeit) zeigt hinter „Time“ (Zeit) die zu erwartende Verarbeitungszeit. Mit „Amplification“ (Verstärkung) kannst Du noch mehr Einfluss aufs spätere Ergebnis nehmen. Die Starteinstellung ist 3. Kleine Werte machen Dein Foto eher noch weicher oder unschärfer, höhere Werte bis maximal 20 führen zu vermehrten Störungen, die im unscharfen, verwackelten Foto gar nicht vorhanden waren.
Die mit „x1“ bezeichnete Auswahl gestattet bis zu 100 Durchläufe. Zu viele Durchläufe verstärken lediglich das Bildrauschen. Und dann heißt es nach einem Klick auf die Schaltfläche „DeBlur“ und Spielen mit den eben genannten Parametern wieder: Probieren geht über Studieren!. Hier sind zwei Beispiele fürs „Entwackeln“:
Scan eines Fotos, das Großmutter und Mutter Mitte der 1930er Jahre zeigt. Und hier der Reparaturversuch von Unshake mit diesen Parametern: Normal blur, Estimate Quality, Amplification 3. Es sieht besser aus als alle Versuche mit Photoshop!
Hier ein zweites Beispiel für ein stark verwackeltes Erinnerungsknipsbildchen aus dem Inneren eines Schiffes und der Reparaturversuch von Unshake mit diesen Parametern: Severe blur Scenic, Amplification 10. Schön ist anders, und Wunder gibt es keine, aber Du solltest die Möglichkeiten von Unshake erkennen.
Beachte das Teppichmuster und die Gesichter der Trolle auf dem Wandbild. Kein Wunder, dass Kriminalisten zu solchen Mitteln greifen, um Un- oder kaum Sichtbares erkennbar zu machen. Auf die Reparaturversuche mit dem oben beschriebenen selektiven Scharfzeichner von Photoshop und Elements habe ich verzichtet, da mir Unshake in diesem Fall unschlagbar schien.
~
ImageAnalyzer gibt es für Windows und wahlweise auch mit deutscher Oberfläche.
Im Gegensatz zu Unshake kann ImageAnalyzer neben der automatischen, blinden Dekonvolution wie Photoshop und Elements auch gezielt gegen Unschärfe durch Fehlfokussierung oder Verwacklung vorgehen. „Kreisförmige” und „Bewegungsunschärfe” heißen die entsprechenden Menüeinträge.
Nachdem Du das Bild geladen hast, wählst Du aus dem Menü „Operations“ > „Filter“ und weiter „Restauration mittels Deconvolution“. So sieht das bei einem durch Fehlfokus unscharfen Foto zunächst aus:
Danach öffnet sich dieses Fenster mit diversen Einstellmöglichkeiten. Ich habe sie der Übersichtlichkeit halber mehrfach untereinander in den folgenden Screenshot einmontiert.
Aus „Modell“ wählst Du in diesem Fall „Kreisf. Unschärfe“. Nach einem Klick auf die Schaltfläche „Raten“ versucht der ImageAnalyzer, den Grad der Unschärfe zu ermitteln. Der „Radius“ steht bei diesem Bildbeispiel auf 3,3. Hier kannst Du später auch mit höheren Radien, zum Beispiel 5 bis 10 experimentieren. Dass die Schaltfläche „OK“ noch ausgegraut ist, liegt daran, dass Du bei „Iterationen“ (= Wiederholungen) noch einen Wert eingeben und mit Klick auf die Schaltfläche bestätigen musst.
Dann erscheint unter „Spektrum schätzen“ und „Filtermatrix“ ein etwas merkwürdig aussehendes Gebilde: Die optische Darstellung der sogenannten Punktspreizfunktion. Vereinfacht gesprochen sind damit die ausgebreiteten, „verschmierten“ Bildpunkte des unscharfen Fotos gemeint, das ja durch Dekonvolution in ein scharfes Foto zurückgerechnet werden soll.
Nachdem die „Filtermatrix“ verschwunden ist, erscheint an ihrer Stelle „Konvergenz“. Das braucht Dich alles nicht zu kümmern. Mit den Parametern Radius und Iterationen kannst Du jetzt experimentieren, bis Du das Maximum an Wiederherstellung erreicht hast. Du siehst selbst sehr schnell, wann es zu viel ist, also wenn das Bild nicht mehr verbessert, sondern mit merkwürdigen Doppellinien und störenden Mustern überlagert wird.
Erscheint Dir das Reparaturergebnis befriedigend genug, bestätigst Du mit einem Klick auf die Schaltfläche „OK“ und speicherst das Bild unter einem neuen Namen. Hier die Gegenüberstellung des Originalausschnitts mit dem Reparaturversuch durch den ImageAnalyzer:
Hier die in diesem Beispiel gewählten Parameter:
Und hier noch einmal das frühere Beispiel mit den ImageAnalyzer-Parametern für Bewegungsunschärfe:
In diesem speziellen Fall bleibt Unshake der Sieger. Unter „Kreisf. Unschärfe“ kannst Du im ImageAnalyzer zusätzlich noch mit den Parametern „Spalten“ und einem bei „Viertelspiegel“ gesetzten Häkchen experimentieren.
Insgesamt hängen die Parameter neben der Art der Unschärfe auch vom Motiv ab. Ist es sehr detailreich oder eher flächig? Es gilt, einfach durch Probieren den besten Kompromiss aus Schärfe, wiederhergestellten Details und ring- oder wellenförmigen Dekonvolutionsstörungen zu finden.
Zum Abschluss hier noch ein etwas praktischeres Beispiel. Das letzte Bild der Sequenz, in der der Basketballer dem Ball hinterherhechtet, war nicht mehr scharf. ImageAnalyzer hat es gerichtet!