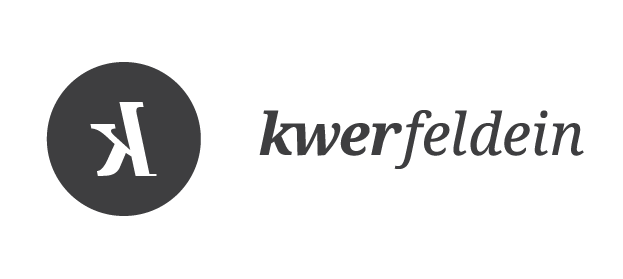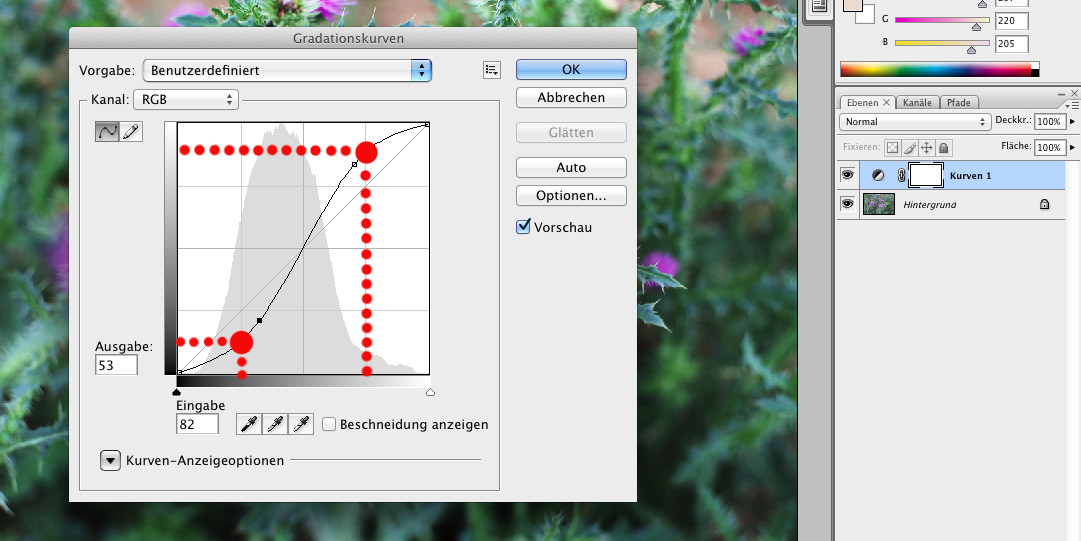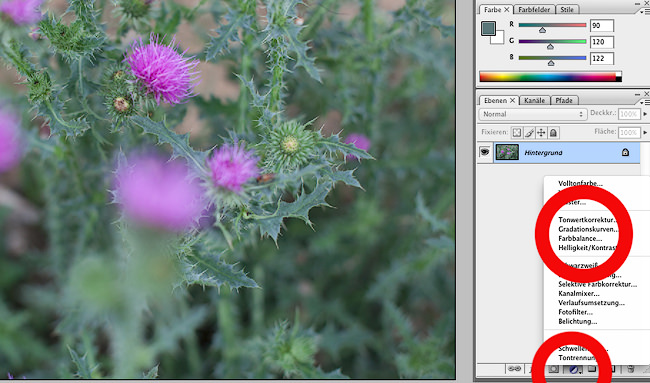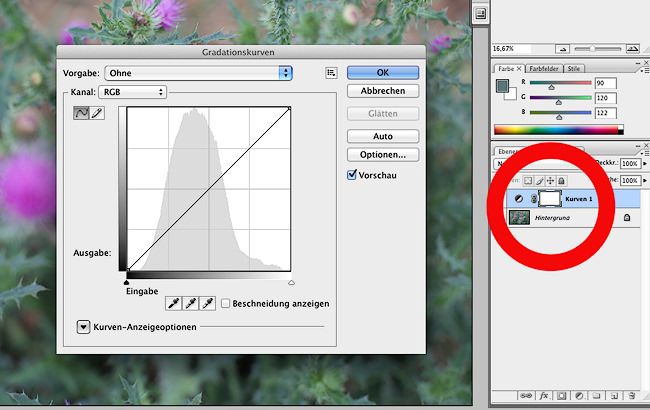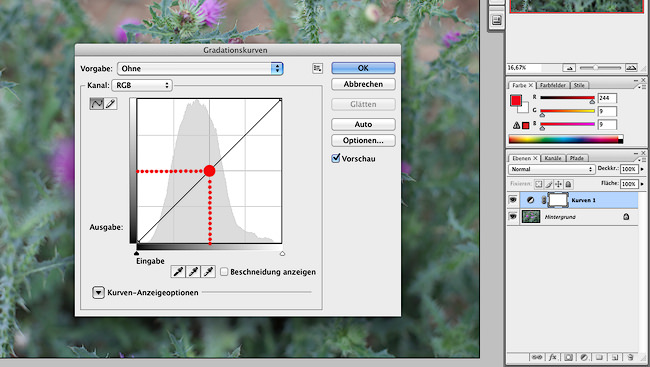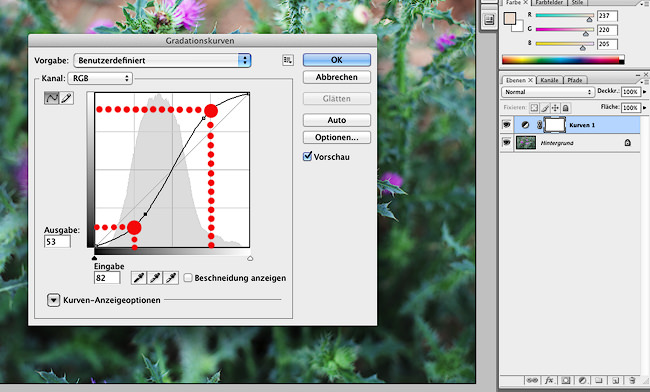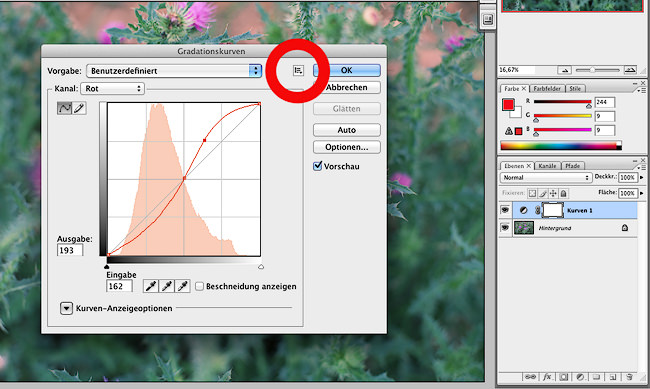Photoshop-Grundlagen: Die Gradationskurven
Möchte man Helligkeit und Farben eines Fotos verändern, gibt es viele Wege, die zum Ziel führen. Ein mächtiges Werkzeug, das in den meisten Bildbearbeitungsprogrammen zur Verfügung steht, sind die Gradationskurven. Ihre Funktionsweise stelle ich Euch heute vor. Sie machen den Anfang einer kleinen Serie zu Photoshop-Grundlagen, die sich an Anfänger richtet und den Einstieg in das Programm erleichtern soll.
Aufgerufen werden können die Gradationskurven in Photoshop auf zwei verschiedene Arten. Einmal über das Menü ganz oben: Bild -> Einstellungen -> Gradationskurven. Es öffnet sich ein Dialogfenster. Zieht man nun an der Kurve, sieht man im Hintergrund sogleich die Veränderungen am Bild.
Ich bevorzuge jedoch ganz eindeutig den zweiten Weg, den Dialog für die Gradationskurven aufzurufen. Den Grund werde ich gleich noch erläutern. Um das Fenster mit den Gradationskurven aufzurufen, klickt man auf das kleine, schwarzweiße Kreissymbol ganz unten rechts in der Ebenenpalette. Es öffnet sich ein Klappmenü, in dem man „Gradationskurven“ anklickt, daraufhin erscheint das Dialogfenster für die Gradationskurven.
Wirft man nun noch einmal einen Blick auf die Ebenenpalette, fällt auf, dass über der Hintergrundebene eine weitere Ebene erscheint. Dies ist die eben aufgerufene Einstellungsebene für die Gradationskurven, die man in ihrer Deckkraft beliebig anpassen kann, sobald man die Gradationskurven eingestellt und das Dialogfenster geschlossen hat.
Außerdem lässt sich die Einstellungsebene per Doppelklick auf das kleine schwarzweiße Kreissymbol, das sich links im blau unterlegten Bereich namens „Kurven 1“ befindet, jederzeit wieder aufrufen, um Veränderungen an den gemachten Einstellungen vorzunehmen.
Und genau aufgrund dieser Möglichkeit, nämlich die Deckkraft und somit die Effektstärke der vorgenommenen Einstellung später noch abmildern oder verstärken zu können, meide ich die erste beschriebene Möglichkeit zum Aufrufen der Gradationskurven. Denn die auf diese Art gemachten Einstellungen wirken sich direkt auf das Bild aus und können später im Workflow nicht mehr angepasst werden.
Wie genau ist nun das Fenster mit den Gradationskurven aufgebaut und welche Einstellungsmöglichkeiten gibt es?
Die Kurve befindet sich in einem Feld, das durch eine waagerechte x-Achse (Eingabe) und eine senkrechte y-Achse (Ausgabe) begrenzt wird. Und wie in der Mathematik wird jedem Wert der x-Achse ein y-Wert zugeordnet. Nein, jetzt bitte nicht mit den Augen rollend schnell das Browserfenster schließen, denn ich erkläre es ganz simpel und ohne Kurvendiskussion.
Genauer gesagt wird durch die Gradationskurve jedem einzelnen Tonwert von 0 (schwarz) bis 255 (weiß) ein neuer Tonwert zugeordnet. Schauen wir uns dazu also erst einmal die gerade, unveränderte Kurve an, die im Koordinatensystem von links unten nach rechts oben verläuft.
Der Punkt ganz links unten hat einen tiefschwarzen Eingabewert und einen tiefschwarzen Ausgabewert, auch durch die beiden Balken mit den Verläufen von schwarz zu weiß unter der waagerechten und links der senkrechten Achse illustriert.
Der Punkt in der Mitte der Kurve, der exakt auf den Hilfslinien im Zentrum der Fläche zwischen den Achsen liegt, hat einen mittelgrauen Eingabewert, denn wenn man von diesem Punkt senkrecht nach unten geht, landet man genau in der Mitte der x-Achse. Sein Ausgabewert ist ebenfalls mittelgrau, denn wenn man nach links zum Ausgabewert geht, landet man ebenfalls genau in der Mitte der y-Achse.
Möchte man das Bild nun bearbeiten, verändert man die Gradationskurve, indem man die Kurve an einem oder nach und nach mehreren Punkt anfasst und zieht. Die typische S-Kurve für höheren Kontrast im Bild kennen wohl die meisten bereits. Aber warum erhält das Bild mehr Kontrast, wenn man die Kurve in eine S-Form bringt?
Schauen wir uns die beiden eben erwähnten Punkte an. Sie sind immer noch an ihrer alten Position. Schwarz bleibt Schwarz, Mittelgrau bleibt Mittelgrau und Weiß bleibt Weiß. Die Kurvenpunkte, die sich in der linken Hälfte der Kurve befinden, sind jedoch nach unten gezogen worden. Somit wird ihnen nun ein dunklerer Ausgabewert zugeordnet. Dunkles Grau wird also dunkler.
Den Kurvenpunkten, die sich in der rechten Hälfte der Kurve befinden, wird analog ein helleres Grau zugeordnet, da die Kurve hier nach oben gezogen wurde. Helles Grau wird also heller. Somit erhöht sich insgesamt der Kontrast, ohne ausbrechende Lichter oder Tiefen.
Fährt man mit der Maus über die Kurve, werden übrigens die Eingabe- und Ausgabewerte in den beiden kleinen Feldern unten links dynamisch angezeigt.
Da die Kurve beliebig verbogen werden kann, ist sie also ein präzises Werkzeug, um Kontrast und Helligkeit des Fotos einzustellen. Doch damit nicht genug: Über der Kurve befindet sich ein kleines Dropdown-Menü, mit dessen Hilfe die einzelnen Farbkanäle angewählt werden können.
Genauso wie man die Tonwerte, also die Helligkeit, mit Hilfe der RGB-Kurve verändern kann, kann man mit den einzelnen Farbkurven die Farben im Bild verändern – und zwar ebenso präzise für Tiefen, Mitteltöne und Lichter.
Ist der Rot-Kanal gewählt und fasst man dann die Kurve in der Mitte an und zieht sie nach unten, wird aus dem Bild in den Mitteltönen Rot herausgenommen, sodass Grün, die Komplementärfarbe zu Rot, dominanter wird.
Setzt man durch einfaches Klicken einen Punkt in der Mitte der Kurve, um diese hier zu fixieren und fasst man beispielsweise die Kurve rechts oben an und zieht ihn nach unten, wird aus den Lichtern Rot herausgenommen und Grün wird in den hellen Tonwerten dominanter.
Allgemein lässt sich also festhalten, dass jeweils die Komplementärfarbe verstärkt wird, wenn man die Kurven der einzelnen Farbkanäle nach unten zieht. Ebenso wird die Farbe des jeweils gewählten Kanals selbst im entsprechenden Tonbereich dominanter, wenn man die Kurve nach oben zieht.
Photoshop bietet im Dialogfenster auch eigene Vorgaben, die man aufrufen und eventuell selbst noch weiter anpassen kann. Die Vorgaben sind im Dialogfenster ganz oben im Dropdown-Menü zu finden.
Direkt rechts neben dem Dropdown-Menü mit den Vorgaben gibt es einen kleinen quadratischen Button für eigene Vorgaben. Hat man also eine Kurve erstellt, die auch für spätere Bearbeitungen nützlich erscheint, kann man sie hier abspeichern und wieder aufrufen. Dies ist besonders für Farblooks interessant, die man mit Hilfe der drei RGB-Kurven erstellt hat.
Mir ist bewusst, dass diese kurze Erläuterung und Auflistung der Funktionen der Gradationskurven bei Weitem nicht vollständig ist. Schließlich gibt es noch die Möglichkeit, sich im Foto Beschneidungen, also rein weiße oder rein schwarze Bereiche anzeigen zu lassen und mit Hilfe der kleinen Pipetten-Symbole unter der Kurve Schwarz, Neutralgrau und Weiß festzulegen.
Da diese Werkzeuge jedoch in meinem Workflow keinen festen Platz haben und ich hier nur die wichtigsten Grundlagen erläutern möchte, verzichte ich an dieser Stelle auf eine ausführlichere Erklärung.
Einen kleinen Tipp möchte ich jedoch zum Ende noch loswerden:
Möchte man die vorgenommenen Einstellungen im Dialogfenster zurücksetzen, drückt man Alt. Dann wird aus dem Abbrechen-Button der Zurücksetzen-Button. Mit einem Klick bei noch gedrückter Alt-Taste werden die Kurven zurückgesetzt und man kann neu beginnen, die Gradationskurven zu verändern, ohne den Dialog über die Abbrechen-Schaltfläche verlassen und neu aufrufen zu müssen.